Tinus EngOps Wiki
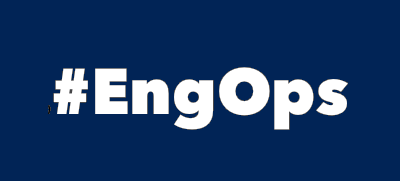
OpsaC - Operating as PowerShell code
Links
Home PowerShell Blog PowerShell Index PowerShell SearchAdditional Websites
View my GitHub Profile View my GitHub Gists View Tinus IT Wiki View my Photo WebsiteTask Scheduler
published: August 12, 2019 author: Tinu tags: PowerShell categories: System-Engineering
Table of Contents
Task Scheduler
Create a PowerShell Script
# Create the script
$ScriptFullname = 'C:\Temp\Maintenace\RebootOnce.ps1'
if(-not(Test-Path $ScriptFullname)){$null = New-Item -Path $ScriptFullname -ItemType File -Force}
$Content = @'
"Last boot: $(Get-Date)" | Add-Content "C:\Temp\Maintenace\boot.log"
'@
$Content | Out-File -FilePath $ScriptFullname -Encoding utf8 -Force
Create a new task action
The Task Action is the action or program, that schould be executed.
$taskAction = @{
Execute = '%SystemRoot%\system32\WindowsPowerShell\v1.0\powershell.exe'
Argument = "-NoProfile -NoLogo -NonInteractive -ExecutionPolicy Bypass -File $($ScriptFullname)"
}
$ScheduledTaskAction = New-ScheduledTaskAction @taskAction
Create a new trigger
The Trigger define the runtime of the action.
Parameters:
- AtLogOn – Runs the task when a user logs on
- AtStartup – When the system is started
- At – Used with Once, Daily, or Weekly. Defines the specific time to run the task
- Daily – Runs every day. Define the days with DaysOfWeek
- DaysInterval – Run every x days
- DaysOfWeek – This can be used with Daily or Weekly. Defines which days to run the task
- Weekly – Runs the tasks every week
- WeeklyInterval – Determines the interval between the weeks.
$taskTrigger = @{
AtStartup = $true
}
$ScheduledTaskTrigger = New-ScheduledTaskTrigger @taskTrigger
Create new task principal
Specifies the security context in which a task runs.
Parameter LogonType:
Specifies the security logon method that Task Scheduler uses to run the tasks that are associated with the principal.
The acceptable values for this parameter are:
- None
- Password
- S4U
- Interactive
- Group
- ServiceAccount
- InteractiveOrPassword
For more information about LogonType values, see Principal.LogonType
$taskPrincipal = @{
UserID = 'NT AUTHORITY\SYSTEM'
LogonType = 'ServiceAccount'
RunLevel = 'Highest'
}
$ScheduledTaskPrincipal = New-ScheduledTaskPrincipal @taskPrincipal
Create new task settings
Settings for the Task.
Parameters:
- DisallowDemandStart
- DisallowHardTerminate
- Compatibility
- DeleteExpiredTaskAfter
- AllowStartIfOnBatteries
- Disable
- MaintenanceExclusive
- Hidden
- RunOnlyIfIdle
- IdleWaitTimeout
- NetworkId
- NetworkName
- DisallowStartOnRemoteAppSession
- MaintenancePeriod
- MaintenanceDeadline
- StartWhenAvailable
- DontStopIfGoingOnBatteries
- WakeToRun
- IdleDuration
- RestartOnIdle
- DontStopOnIdleEnd
- ExecutionTimeLimit
- MultipleInstances
- Priority
- RestartCount
- RestartInterval
- RunOnlyIfNetworkAvailable
- CimSession
- ThrottleLimit
- AsJob
$taskSettings = @{
ExecutionTimeLimit = (New-TimeSpan -Hours 1)
}
$ScheduledTaskSettingsSet = New-ScheduledTaskSettingsSet @taskSettings
Register the Scheduled Task
$registerTask = @{
TaskName = "BootLog"
Description = "Log the last boot time"
Action = $ScheduledTaskAction
Trigger = $ScheduledTaskTrigger
Principal = $ScheduledTaskPrincipal
TaskPath = '\Maintenace'
Settings = $ScheduledTaskSettingsSet
}
Register-ScheduledTask @registerTask
Get-ScheduledTask -TaskName "RestartOnce" | Select *
Get-ScheduledTask "RestartOnce" | Get-ScheduledTaskInfo | Select *
Register a Scheduled Task as User
Running the Task with Different Privileges. (Have to test the differences between this and New-ScheduledTaskPrincipal)
$Credentials = Get-Credential
$registerTask = @{
TaskName = "BootLog"
Description = "Log the last boot time"
Action = $ScheduledTaskAction
Trigger = $ScheduledTaskTrigger
TaskPath = '\Maintenace'
User = $Credentials.UserName
Password = $Credentials.GetNetworkCredential().Password
RunLevel = 'Highest'
}
Register-ScheduledTask @registerTask
Delete a Scheduled Task
# Delete the new PowerShell scheduled task
Unregister-ScheduledTask -TaskName "RestartOnce" -Confirm:$false
Task Actions
Action: Start a program
Program/script: %SystemRoot%\system32\WindowsPowerShell\v1.0\powershell.exe
Add arguments: -NoProfile -NoLogo -NonInteractive -ExecutionPolicy Bypass -File "C:\Temp\MyScript.ps1"
Task Information
Get-ScheduledTask | Where-Object TaskName -match "Verify Summary" | ForEach {
$Task = $_
$TaskInfo = Get-ScheduledTaskInfo -TaskName $Task.TaskName
[PSCustomObject]@{
TaskName = $Task.TaskName
TaskPath = $Task.TaskPath
Author = $Task.Author
Date = $Task.Date
Description = $Task.Description
State = $Task.State
LastRunTime = $TaskInfo.LastRunTime
NextRunTime = $TaskInfo.NextRunTime
LastTaskResult = $TaskInfo.LastTaskResult
NumberOfMissedRuns = $TaskInfo.NumberOfMissedRuns
}
}
TaskName : Verify Summary
TaskPath : \
Author : Domain\Asscount
Date : 2019-08-12T09:04:50.0000171
Description :
State : Ready
LastRunTime : 12.08.2019 09:08:08
NextRunTime : 19.08.2019 08:04:04
LastTaskResult : 0
NumberOfMissedRuns : 0
Troubleshooting
Start the PowerShell-Script with a CMD-Script, to verify that the script can be run with the configured Account in the ScheduledTask.
@echo off
rem ---------------------------------------------------------------------------- *
rem Description: Start PS-Script
rem Author : Martin Walther
rem ---------------------------------------------------------------------------- *
rem Path: %~dp0 Script: %~n0
set log=%~dp0%~n0.log
set script=%~dp0%~n0.ps1
echo %log%
echo %script%
echo Start %script% %date%%time% > %log%
%SystemRoot%\system32\WindowsPowerShell\v1.0\powershell.exe -NoProfile -NoLogo -NonInteractive -ExecutionPolicy Bypass %script% >> %log%
echo End %script% %date%%time% >> %log%
In the Logfile, you can find any Errors- or Output from the PowerShell-Script.
Task Scheduler Errors
| Error | Problem | Solution |
|---|---|---|
| 0x1 | Path to the program does not exists | Correct the Path to the program e.g. change powershell.exe to C:\Windows\System32\WindowsPowerShell\v1.0\powershell.exe |
| 0xFFFD0000 | Path to the script does not exists | Correct the Path to the script |
See also
Task Scheduler Error and Success Constants on Microsoft Docs.