Tinus EngOps Wiki
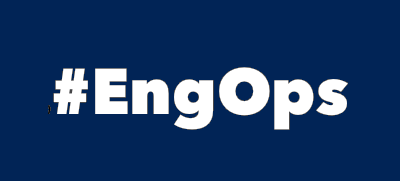
OpsaC - Operating as PowerShell code
Links
Home PowerShell Blog PowerShell Index PowerShell SearchAdditional Websites
View my GitHub Profile View my GitHub Gists View Tinus IT Wiki View my Photo WebsiteWindows Updates
published: June 30, 2019 author: Tinu tags: PowerShell categories: System-Engineering
Table of Contents
- Table of Contents
- Possible causes of Windows update problems
- Find Information about Hotfixes
- See also
Possible causes of Windows update problems
Ther are many possible causes if windows update failed.
Diskspace Systemdrive
If the storage space is less than 20 GB, the Windows Update packages cannot be downloaded.
$FreeDiskGB = (Get-CimInstance -ClassName Win32_logicaldisk | Where-Object {$_.DeviceID -eq 'C:'}).FreeSpace/1gb
if($FreeDiskGB -lt 20){
Write-Host "Insufficient space on the system drive (Free space: $([Math]::Round($FreeDiskGB))GB)" -ForegroundColor Yellow
}
Free Memory
Windows updates require at least 800MB of free space to download and install all packages.
$FreeMemMB = (Get-CimInstance -Class Win32_OperatingSystem).FreePhysicalMemory / 1024
if($FreeMemMB -lt 800){
Write-Host "Not enough memory (Free memory: $([Math]::Round($FreeMemMB))MB)" -ForegroundColor Yellow
}
Pending Reboots
Install the Module Pending Reboots from the PowerShell Gallery. This Module detect for Windows OS pending reboots.
Install-Module -Name PendingReboot
Test-PendingReboot | Select -ExpandProperty IsRebootPending
Group Policy
Dual scan or Windows Update for Business
$ItemPropertyValue = Get-ItemPropertyValue 'HKLM:\SOFTWARE\Policies\Microsoft\Windows\WindowsUpdate\DisableDualScan'
if($ItemPropertyValue -eq 1){
Write-Host 'DisableDualScan' -Foregroundcolor Green
}else{
Write-Host 'DisableDualScan' -Foregroundcolor Yellow
}
Do not connect to any Windows Update Internet locations
$ItemPropertyValue = Get-ItemPropertyValue 'HKLM:\SOFTWARE\Policies\Microsoft\Windows\WindowsUpdate\DoNotConnectToWindowsUpdateInternetLocations'
if($ItemPropertyValue -eq 1){
Write-Host 'DoNotConnectToWindowsUpdateInternetLocations' -Foregroundcolor Green
}else{
Write-Host 'DoNotConnectToWindowsUpdateInternetLocations' -Foregroundcolor Yellow
}
Windows Update Server
$ItemPropertyValue = Get-ItemPropertyValue 'HKLM:\SOFTWARE\Policies\Microsoft\Windows\WindowsUpdate\WUServer'
if($ItemPropertyValue -match 'http://'){
Write-Host $ItemPropertyValue -Foregroundcolor Green
}else{
Write-Host $ItemPropertyValue -Foregroundcolor Yellow
}
Windows Update Reporting Server
$ItemPropertyValue = Get-ItemPropertyValue 'HKLM:\SOFTWARE\Policies\Microsoft\Windows\WindowsUpdate\WUStatusServer'
if($ItemPropertyValue -match 'http://'){
Write-Host $ItemPropertyValue -Foregroundcolor Green
}else{
Write-Host $ItemPropertyValue -Foregroundcolor Yellow
}
Disable Automatic Updates if you use SCCM
$ItemPropertyValue = Get-ItemPropertyValue 'HKLM:\SOFTWARE\Policies\Microsoft\Windows\WindowsUpdate\AU\NoAutoUpdate'
if($ItemPropertyValue -eq 1){
Write-Host 'NoAutoUpdate' -Foregroundcolor Green
}else{
Write-Host 'NoAutoUpdate' -Foregroundcolor Yellow
}
Configure client to get updates from a WSUS server
$ItemPropertyValue = Get-ItemPropertyValue 'HKLM:\SOFTWARE\Policies\Microsoft\Windows\WindowsUpdate\AU\UseWUServer'
if($ItemPropertyValue -eq 1){
Write-Host 'UseWUServer' -Foregroundcolor Green
}else{
Write-Host 'UseWUServer' -Foregroundcolor Yellow
}
Reset Local Group Policy Settings
Remove-Item -Path "$($env:SystemRoot)\System32\GroupPolicy\Machine\registry.pol" -Force
gpupdate /force
WMI Repository
Performs a consistency check on the WMI repository.
$verifyrepository = winmgmt /verifyrepository
if($verifyrepository -match 'WMI repository is consistent'){
Write-Host $verifyrepository -Foregroundcolor Green
}else{
Write-Host $verifyrepository -Foregroundcolor Yellow
}
Perform a consistency check. If an inconsistency is detected, it rebuilds the repository.
winmmgmt /salvagerepository
The repository is reset to the initial state when the operating system is first installed.
winmgmt /resetrepository
Reset Windows Update cache
Catroot and catroot2 are Windows operating system folders that are required for the Windows Update process. When you run Windows Update, the catroot2 folder stores the signatures of the Windows Update package and helps in its installation.
The Cryptographic service makes use of the %windir%\System32\catroot2\edb.log file for the updating process. The updates are stored in the SoftwareDistribution folder which are then used by Automatic Updates to carry out the updating process.
Resetting or deleting the contents of the catroot2 folder has been known to fix several Windows Update problems.
If you receive a Access Denied or Open in another program message when you go on to delete the catroot2 folder, it is possible because the Cryptographic service is making use of the log file.
NOTE: Please do not delete or rename the Catroot folder. The Catroot2 folder is automatically recreated by Windows, but the Catroot folder is not recreated if the Catroot folder is renamed.
If you find that the catroot or catroot2 folder is missing or does not recreate if you accidentally deleted it, you can create a new folder with this name in the System32 folder, restart your computer and then run Windows Update.
Get-Service -name wuauserv, cryptsvc, BITS, msiserver | Select Name,DisplayName,Status,StartType
Stop-Service -name wuauserv, cryptsvc, BITS, msiserver
Write-Host "Reset Software Distribution Folder"
Remove-Item -Path "$($env:SystemRoot)\SoftwareDistribution" -Recurse -Force
Write-Host "Reset Window Update Signatures Folder"
Remove-Item -Path "$($env:windir)\System32\catroot2" -Recurse -Force
Start-Service -name wuauserv, cryptsvc, BITS, msiserver
Get-Service -name wuauserv, cryptsvc, BITS, msiserver | Select Name,DisplayName,Status,StartType
Errors in Device Manager
Run the function described in Errors in Device Manager.
Proxy Settings
Wrong character in proxy bypass list or wrong settings.
System wide
netsh.exe winhttp show proxy
Current user
Open “C:\Windows\System32\inetcpl.cpl”, Internet Options, Connections, LAN settings, Proxy server, Advanced, Proxy Settings, Exceptions
Get-ItemProperty -Path 'HKCU:\Software\Microsoft\Windows\CurrentVersion\Internet Settings' | Select Proxy*
Find Information about Hotfixes
WmiObject
Get-HotFix cmdlet wraps the Win32_QuickFixEngineering WMI class, investigate in Win32_ReliabilityRecords.
Get-Hotfix | Sort-Object InstalledOn -Descending
Source Description HotFixID InstalledBy InstalledOn
------ ----------- -------- ----------- -----------
Computer Security Update KB4503308 NT AUTHORITY\SYSTEM 27.06.2019 00:00:00
Get-CimInstance -Class Win32_QuickFixEngineering | Sort-Object InstalledOn -Descending
Source Description HotFixID InstalledBy InstalledOn
------ ----------- -------- ----------- -----------
Security Update KB4503308 NT AUTHORITY\SYSTEM 27.06.2019 00:00:00
$InstalledUpdate = Get-WmiObject -Class Win32_ReliabilityRecords -filter "SourceName = 'Microsoft-Windows-WindowsUpdateClient'" |
Select-Object @{LABEL = "InstalledOn";EXPRESSION = {$_.ConvertToDateTime($_.timegenerated)}}, User, Productname
$InstalledUpdate | ForEach-Object {
$expression = $_.Productname
$regex1 = '^\d{4}\-\d{2}'
$regex2 = 'KB\d{6,7}'
$patchID = $expression | select-string -Pattern $regex1 -AllMatches | ForEach-Object {$_.Matches.Value}
$patchKB = $expression | select-string -Pattern $regex2 -AllMatches | ForEach-Object {$_.Matches.Value}
[PSCustomObject]@{
InstalledOn = $_.InstalledOn
InstalledBy = $_.User
HotFixID = $patchKB
UpdateID = $patchID
Description = $_.Productname
}
} | ft
InstalledOn InstalledBy HotFixID UpdateID Description
----------- ----------- -------- -------- -----------
27.06.2019 08:16:55 NT AUTHORITY\SYSTEM KB4503308 2019-06 Security Update for Adobe Flash Player for Windows 10...
ComObject
function Get-InstalledUpdate{
<#
.Synopsis
Gets updates installed on the system
.Description
Gets windows and microsoft updates installed on the system
.Example
Get-InstalledUpdate
.Link
https://github.com/StartAutomating/Patchy
#>
[CmdletBinding()]
param()
process {
$srch = (New-Object -ComObject "Microsoft.Update.Session").CreateUpdateSearcher()
$count = $srch.GetTotalHistoryCount()
for ($i = 0; $i -lt $count; $i++) {
$update = $($srch.QueryHistory($i, 1))
$title = $update.Title
$installed = $update.Date
$kbnumber = $title.split(' ') | Where-Object {$_ -match 'kb\d+'} | ForEach-Object {$_.Replace('(', '').Replace(')','').Replace(",","")}
[PSCustomObject]@{
Installd = $installed
KBNumber = $kbnumber
Title = $title
}
}
Write-Verbose "Found $($count) installed updates on $($env:COMPUTERNAME)"
}
}
$Updates = Get-InstalledUpdate -Verbose
$Updates | Where-Object Title -match 'Kumulatives Update'
See also
Find Information About Hotfixes